Cara Membuat Mail Merge di Word – Saat membuat surat undangan seminar atau acara hajatan, terkadang Anda akan dibuat repot jika harus mencetak dan mengedit satu per satu surat terkait nama, alamat dan nomor telpon penerima.
Sebenarnya untuk mempersingkat waktu dan kinerja, Anda bisa mengakalinya dengan memanfaatkan fitur mail merge yang ada di Microsoft Word 2007, 2010, 2013 dan 2016. Tapi sekarang ini masih banyak yang belum tahu tentang fitur ini dan bagaimana cara pembuatannya karena terkesan sangat rumit.
Nah, bagi Anda yang mungkin masih sangat awam bisa coba berkenalan apa sih fitur mail merge itu dan bagaimana cara membuat mail merge di word yang benar.
Pengertian Mail Merge
Mail merge adalah fitur yang dibuat khusus untuk membuat surat elektronik atau suat lain yang mempunyai isi surat yang sama namun identitas si penerima bisa berbeda secara mudah dan cepat.
Jadi dengan hanya membuat satu isi surat saja, bisa dikirm ke banyak orang sekaligus dengan mengkoneksikan database identitas sipenerima yang telah dibuat sebelumnya.
Fitur ini bisa dijumpai di Microsoft Word dan sangat cocok dipakai untuk pembuatan surat penagihan hutang, surat undangan, kartu identitas, sertifikat dan lain-lain.
Fungsi Mail Merge
Ada banyak sekali fungsi yang bisa didapatkan jika Anda memanfaatkan fitur Mail Merge, beberapa diantaranya adalah :
- Mampu mengkoneksikan isi surat dengan database identitas yang telah dibuat. Misalkan membuat surat undangan untuk 500 tamu seminar, maka Anda hanya perlu membuat default isi suratnya seperti apa dan membuat 500 data tamu untuk databasenya. Semua itu bisa dikoneksikan dengan fitur mail merge tersebut.
- Mempermudah dalam pembuatan surat dengan default isi yang sama namun untuk identitas penerima yang berbeda-beda
- Sangat bisa diandalkan untuk pembuatan surat penawaran, surat undangan, sertifikat maupun surat lain yang serupa.
Baca juga : Cara Menyisipkan Simbol Matematika di Word
Cara Membuat Mail Merge di Word
Untuk bisa membuat mail merge di word sebenarnya Anda perlu melakukan beberapa tahapan dahulu, diawali dengan membuat database identitas, kemudian baru dikoneksikan dengan fitur mail merge di word. Langsung saja berikut ini cara pembuatannya :
1. Membuat Database Identitas di Ms. Excel
- Pertama buka lembar baru di Ms. Excel
- Ubah nama sheet yang akan digunakan
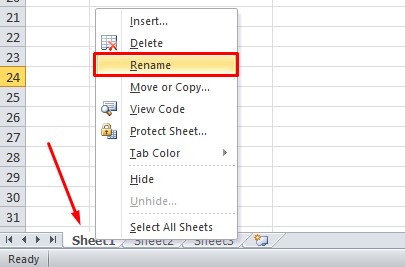
Disini Anda bisa mengubah nama sheet dengan cara klik kanan sheet1, kemudian pilih Rename. Ubah nama sesuai yang diinginkan dan pada contoh ini saya memberinya nama “DB”
- Buatlah table database Identitas
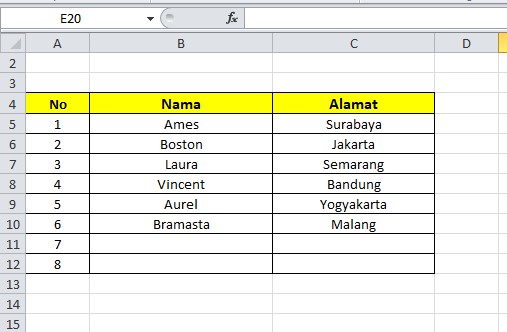
Anda diminta untuk membuat table database sesuai yang dibutuhkan, misalnya saja berisi tentang nama dan alamat. Jika data identitas calon penerima sudah semua bisa langsung di Save dan saya beri nama “database“.
Jadi data di Ms.Excel inilah yang nantinya akan Anda gunakan sebagai database yang akan dihubungkan ke Ms.Word dengan menggunakan fitur Mail Merge.
Baca juga :
- Cara membuat rumus di word
- Cara membuat orintasti teks di word
- Cara membuat 2 halaman menjadi 1 di word
2. Mengkoneksikan Database di Word
Langkah selanjutnya yaitu mengkoneksikan database yang telah dibuat di Ms. Excel pada tahap sebelumnya ke Ms. Word dengan memanfaatkan fitur Mail Merge. Adapun caranya seperti berikut :
- Buka lembar kerja di Ms. Word
- Pastikan Anda telah membuat format isian surat secara default

- Pilih Menu Mailings

Menu ini ada di sisi atas lembar kerja berdekatan dengan menu Reference dan Review. Adapun fungsi dari menu Mailings ini untuk membuat surat secara masal dengan format tulisan yang sama, namun data yang berbeda.
- Kemudian klik Start Mail Merge > Step by Step Mail Merge Wizard
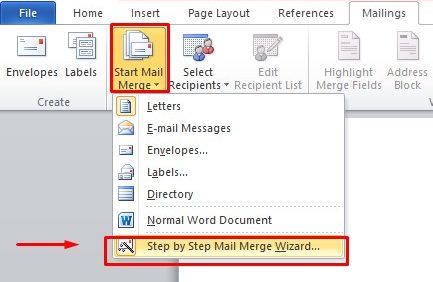
Untuk mulai mengkoneksikan database maka pilih fitur Start Mail Merge dan klik Step by Step Mail Merge Wizard yang berada di bagian paling bawah.
- Pilih Letters > Next Starting Document
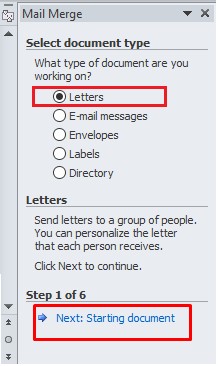
Jadi di bagian kanan lembar kerja akan muncul beberapa opsi, klik Letters dan di bagian bawah Anda klik Next: Starting document.
- Lalu pilih Use The Current Document > Next: Select Recepients
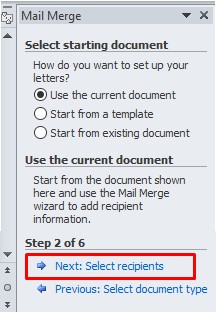
Kemudian pilih Use The Current Document, maksudnya Anda akan memilih dokumen database yang sudah Anda buat sebelumnya. Lalu klik Next: Select Recepients untuk melanjutkan proses selanjutnya
- Pilih User an Existing List > Browse
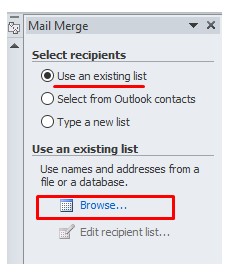
Carilah lokasi dimana Anda menyimpan database identitas tadi. Pilih lokasi folder yang sesuai dan jika sudah ketemu klik Open.
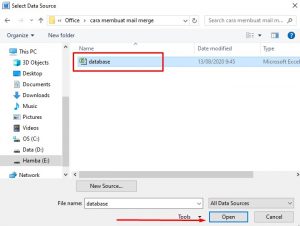
- Pilih nama tabel yang sudah kita buat
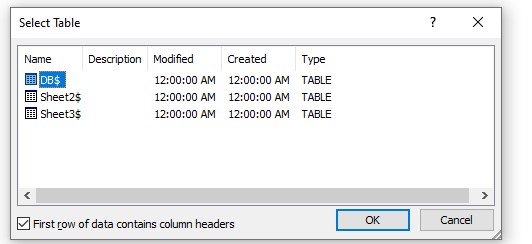
Karena pada langkah awal saya membuat tabel dan sheet1 saya rename menjadi DB. Maka pada tahap ini pilihlah tabel DB.
- Koneksikan database dengan format yang dibuat
tahap yang paling penting ada disini, pada tahap sebelumnya kita telah membuat tabel seperti ini dengan isian No, Nama dan Alamat.
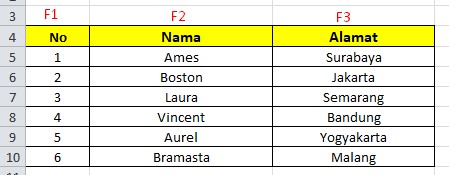
maka cara mengkoneksikannya adalah klik di bagian Nama dan Alamat, lalu pilih Insert Marge Field dan sesuaikan dengan tabel.
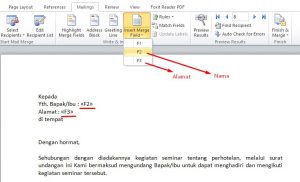
F1 disana maksudnya tabel Nomor, sementara F2 dan F3 adalah tabel untuk Nama dan Alamat.
jadi tinggal sesuaikan format dengan tabel yang dibutuhkan.
- Untuk melihat hasil klik preview dan panah ke kanan / kiri
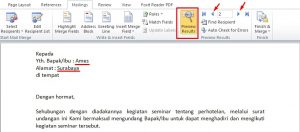
Yang terakhir untuk melihat hasilnya, Anda bisa klik menu Preview Result dan klik yang saya beri tanda panah tersebut. Otomatis surat undangan Anda bisa terkoneksi dengan database Excel untuk mengisi nama dan alamat si penerima tanpa harus mengganti satu per satu secara manual.
Demikianlah cara menggunakan mail merge dari Excel ke Word, cukup dengan sekali kerja bisa langsung terkoneksi semua tanpa harus melakukannya secara manual.
Semoga bisa membantu dan mempermudah pekerjaan Anda, khususnya yang bergerak pada jasa pengetikan ataupun percetakan undangan!!
