Cara membuat pecahan atau per di word – Bilangan pecahan merupakan bilangan/angka yang paling susah untuk dituliskan di Microsoft Word. Pada pelajaran matematika, fisika dan kimia, bilangan pecahan ini sering kali digunakan untuk berbagai macam perhitungan.
Sebenarnya Anda bisa mengakalinya dengan menuliskan (garis miring) / untuk mewakili bilangan pecahan itu sendiri. Akan tetapi jika bilangan pecahan tersebut dalam jumlah yang banyak maka akan kurang enak dilihat dan terkesan kurang rapi.
Untuk itu bagi Anda yang belum mengetahui bagaimana cara membuat pecahan di MS. Word 2003, 2007, 2010, 2013 dengan mudah bisa menyimak ulasan di bawah ini.
Baca juga : Cara Membuat Simbol Derajat di Word, Excel & Powerpoint 2007/2010/2013
1. Menggunakan Menu Equation
Cara klasik untuk membuat pecahan di word bisa dengan menggunakan menu Equation. Caranya memang cukup mudah, Anda hanya perlu mengikuti beberapa langkah di bawah ini :
- Pertama buka lembar kerja di Ms. Word
- Kemudian pilih menu Insert
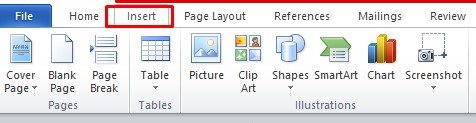
- klik menu Equation
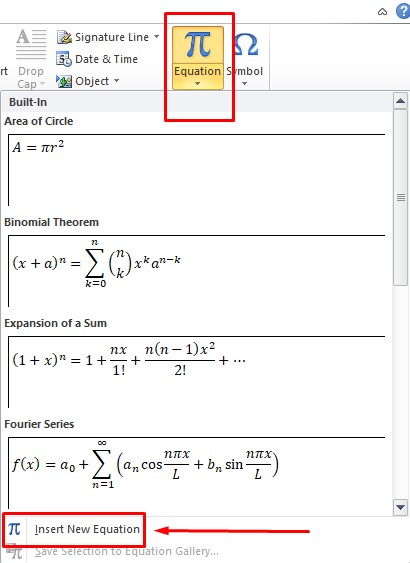
Menu Equation ini ada di bagian kanan atas lembar kerja Anda, cukup klik menu tersebut dan pilihlah new insert equation agar diarahkan ke pilihan yang lebih kompleks.
- Lalu pilih Fraction
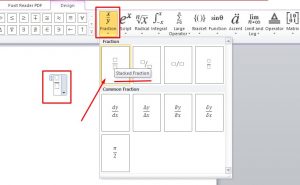
Pada menu ini Anda akan dihadapkan berbagai macam pilihan model pecahan yang diinginkan. Ada yang model atas bawah (stacked fraction) maupun pecahan model menyamping.
Jika sudah dipilih salah satu, maka fraction tersebut akan masuk ke lembar kerja Anda.
- Isikan fraction dengan angka
Langkah terakhir yaitu mengisi fraction yang kita pilih dengan angka atau bilangan pembilang dan penyebutnya.
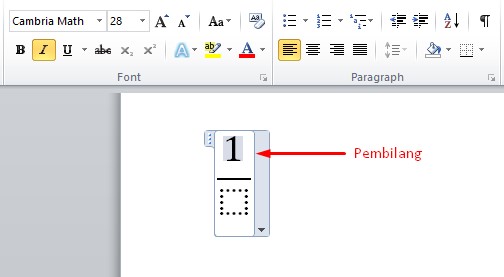
Gunakan mouse untuk mengisikan angkat tersebut, klik bagian atas untuk mengisi nilai pembilangnya dan klik bagian bawah untuk mengisi bagian penyebutnya.
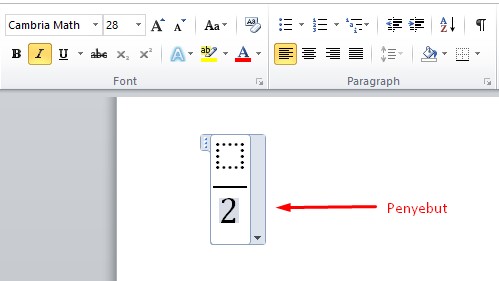
- Selesai
NB : Menu Equation merupakan andalan di Microsoft Word untuk membuat berbagai macam model bilangan matematikan dan penulisan rumus.
2. Menggunakan Shortcut
Cara pertama untuk membuat pecahan di word Anda bisa memanfaatkan fitur shortcut equation. Adapun caranya misalkan Anda mau membuat bilangan pecahan 1/6, 1/4, 1/2, maka :
- Buka lembar kerja di Ms. Word
- Tekan tombol ALT+(+) pada keyboard
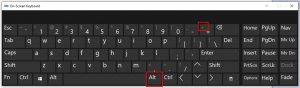
Jadi dengan menekan tombol ALT dan dibarengi dengan tombol +, maka Anda akan secara otomatis di arahkan ke menu Equation.
- Pilih Fraction > Stacked Fraction
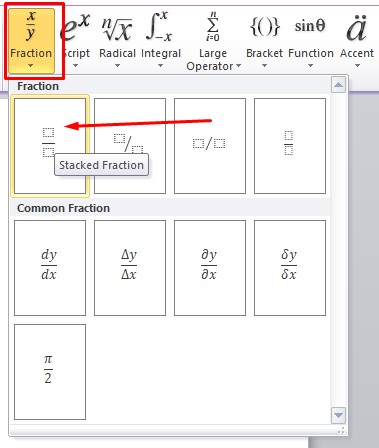
Disini ada berbagai macam permodelan bilangan pecahan sesuai yang diinginkan. Pilih salah satu dan klik di bagian tersebut.
- Isi Fraction dengan angka
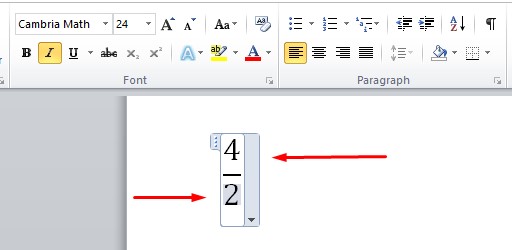
Setelah dipilih faction pada langkah sebelumnya, nanti akan masuk ke lembar kerja dan Anda diminta untuk memasukkan angka yang di inginkan, baik angka untuk pembilang maupun angka penyebutnya.
Untuk mengisinya anda perlu meng-klik bagian atas dan bawah dengan menggunakan mouse.
Baca juga :
- ✓ Cara Membuat Tulisan Vertikal, Horizontal, Miring, Terbalik/Mirror di Word
- √ Cara Membuat Pangkat Kuadrat di Ms.Word [Pangkat Atas & Bawah]
3. Menggunakan Tombol Keyboard
Ada cara cepat dan mudah yang perlu untuk Anda ketahui dalam membuat bilangan pecahan yang sifatnya umum di Microsoft word, misalkan seperti pecahan ¾, ¼, dan ½ .
Jadi bilangan tersebut bisa Anda buat dengan menekan tombol keyboard berikut ini :
- ¾ = Tahan tombol Alt lalu ketik angka 0190
- ¼ = Tahan tombol Alt lalu ketik angka 0188
- ½ = Tahan tombol Alt lalu ketik angka 0189
Jadi kombinasi tombol keyboard tersebut harus ditekan dengan cepat untuk menampilkan pecahan yang di inginkan seperti contoh diatas.
4. Dengan Copy Paste
Cara terakhir jika Anda masih kesulitan dengan cara sebelumnya, Anda juga bisa memanfaatkan fitur copy paste.
Jadi anda bisa melakukan copy paste bilangan pecahan baik itu dari internet atau dokumen word/pdf/ppt lain ke lembar kerja baru di word yang sudah Anda buat.
Karena model pecahan ini sangat sering digunakan untuk menuliskan bilangan dan rumus. Jadi ketiga cara diatas perlu untuk Anda ketahui, khususnya untuk seorang guru matematika ataupun ilmu perhitungan lainnya agar bisa membuat bilangan pecahan di word dengan mudah.
Dengan begitu sekarang Anda bisa menuliskan bilangan pecahan menggunakan per dan bukan menggunakan garis miling lagi. Semoga bermanfaa ya!

1 thought on “√ Cara Membuat Angka Pecahan Per di Word 2007, 2010 dan 2013”